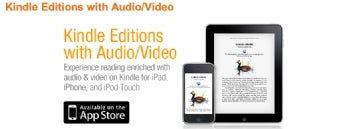Seagate 3TB Drive Raises Storage to New Heights
Melissa J. Perenson, PC World
Jun 29, 2010 3:01 pm
 Iit feels like we've been stuck at 2TB forever. Not anymore: Seagate announced it's shipping the industry's first 3TB hard drive, the FreeAgent GoFlex Desk External Drive.
Iit feels like we've been stuck at 2TB forever. Not anymore: Seagate announced it's shipping the industry's first 3TB hard drive, the FreeAgent GoFlex Desk External Drive.This news is significant because Seagate has figured out a workaround to the long-standing constraint that has kept hard drive capacity maxed out at 2TB. (The first 2TB hard drive debutedother drives in the GoFlex line, you can swap out the USB 2.0 base for optional USB 3.0 or FireWire 800 modules, which will provide better performance. from Western Digital debuted a year-and-a-half ago.) Moreover, not only is the FreeAgent GoFlex Desk the first to break past that limitation, it does so at a reasonable cost per gigabyte: The drive, with a USB 2.0 connector, will sell for $250, which works out to $0.08 per gigabyte. By comparison, Seagate sells its 2TB GoFlex Desk External Drive (also with a USB 2.0 base) for $190, or $0.09 per gigabyte. As with
That's a lot of storage for a single drive. While the company doesn't specify its file parameters, it does say its 3TB drive can store up to 120 high-definition movies, 1,500 video games, thousands of photos, or "countless" hours of digital music. Already, I'm thinking about how many 18-megapixel RAW images I can store on a single drive.
Why the Limit?
So what's kept capacity back all this time? According to Seagate engineers, the 2TB limitation was neither an issue with the file structure (Window's NTFS) nor with the Windows operating system itself. Rather, the issue lay with the master boot record (MBR) partition table, contained in the first sector of a hard disk drive. The partition table used with Windows XP and earlier Microsoft operating systems was limited to just 2.2TB--which, a decade-plus ago, seemed an unthinkably high number. The table works by using numbers to represent the starting sector and number of sectors of a partition, and it maxes out at 2.2TB (using 512-byte sector sizes).
Windows Vista and Windows 7 introduced a new partition table scheme, dubbed GPT (for GUID Partition Table). The GPT blasted past the previous limitations by supporting up to 8 Zettabytes.(2^64 sectors, which, when using 512 bytes per sector, equates to 8 Zettabytes). For perspective, consider that 1024 Terabytes=one Petabyte; 1024 Petabytes=one Exabyte; and 1024 Exabytes =one Zettabyte. Windows Vista and Windows 7 maintain backward compatibility by also reading and writing MBR partitions.
Seagate's work-around for the 3TB drive is to make the MBR report a 4K sector size to the operating system, in order to accommodate a larger drive inside. As such, the drive can then work with Windows XP-still a major factor in the marketplace-Windows Vista, and Windows 7, as well as with Mac OS and Linux (neither of which ever had to deal with this partition table constraint to begin with).
With this SmartAlign Technology, as Seagate calls it, the 3TB drive achieves its capacity boost without increasing areal density. The 3TB drive has five platters, each with 600GB. That's one platter more than current 2TB drives have. The increased capacity comes from the 4K sector size; as such, it has fewer sector "headers" required on the drive itself. This in turn allows for more space to be allocated to data.
What's Next
As enticing as 3TB sounds, though, this won't be the end of the line for increasing 3.5-inch hard drive storage this year. Storage analyst Tom Coughlin, of Coughlin Associates, notes "I expect we will see up to 750GB to 800GB per platter on 3.5-inch drives before the end of this year. That would give us 3TB or more with a four-platter drive, or approaching 4TB with a five-platter drive." Expect more advances in areal density for 2.5-inch drives, too; there, Coughlin expects us to see a two-platter, 1TB drive that will fit in a standard z-height notebook computer later this year.
 Subscribe
Subscribe